И так, в первых трех частях, мы настроили наши платы для дальнейших эксперементов.
Пришло время увидеть результаты.
Теперь, подключим Raspberry Pi 2 Model B к Raspberry PI nFR24 Add-on.
Питание можно подключить двумя способами (используется micro USB кабель).
1. Подключить непосредственно к самой Raspberry Pi 2 Mode
2. Подключить к плате Raspberry PI nFR24 Add-on (надпись PWR).
Антенну можно закрепить прямо сверху нашего контроллера просунув пазы антенны на плате (см. картинку).
Теперь подключаем Ethernet и подаем питание, ждем загрузки и идем далее...
Нам надо настроить встроенный RTC (часы реального времени), они нужны нам для того, что бы ваша система могла работать автономно в случае пропадания Интернет. (на Raspberry PI nFR24 Add-on RTC получает питание от ионистора и сможет сохранять в памяти дату и время в течении 10-15 дней).
Запускаем PuTTY клиент.
Жмем кнопку Open и ждем консольного окна...
Набираем в консоле
login pi
password (ваш новый пароль)
далее
sudo su
Увидим вот такое меню:
Нам нужен 9 пункт меню Advanced Options
Заходим и выбираем пункт A7 I2C
Выбираем, что хотим использовать I2C в нашем проекте (<Yes>)
Жмем <Ok>
Перегружаем RPI
reboot
После перезагрузки, снова запускаем PuTTY клиент.
Логинимся и набираем в консоле
sudo su
Нам надо установить дополнительную утилиту для определения подключения нашего RTC по I2C
sudo apt-get install python-smbus i2c-tools

По завершении установки видим следующее:
Ok, теперь проверим на каком прерывании висит наш RTC
Наберем команду
sudo i2cdetect -y 1
Пропишим наш RTC в автозагрузку
Запускаем Midnight Commander
sudo su
mc
Переходим в директорию /boot/
находим файл config.txt
нажимаем F4 и в самом конце файла пишем следующие строчки
dtoverlay=i2c-rtc,ds1307
сохраняем F2 и перезагружаем систему
reboot
Уже осталось немного... Снова логинимся и проверяем наши установки.
Наберем команду
sudo i2cdetect -y 1
Теперь в табличке вместо ID # 68 мы должны увидеть UU
Далее нам надо отключить "поддельный Hwclock" и включить "реальный". Для этого наберем две команды
sudo apt-get -y remove fake-hwclock
sudo update-rc.d -f fake-hwclock remove
И в самом конце, запустим Midnight Commander и пропишем сценарий синхронизации.
Перейдем в директорию /lib/udev/ и откроем файл hwclock-set
Закоментируем знаком (#) следующие строки:
#if [ -e /run/systemd/system ] ; then
# exit 0
#fi
сохраним F2
Осталось синхронизировать PRI с RTC. При первом подключении RTC имеет не правильное время и это можно проверить следующей командой:
sudo hwclock -D -r
Затем наберем команду синхронизации
sudo hwclock -w (записать время в RTC, достаточно сделать один раз, в дальнейшем синхронизация будет делаться автоматически при обновление времени RPI через интернет)
date (проверим реальное время)
sudo hwclock -r (прочитать время с RTC)
С часами закончили!
Теперь переходим на наш контроллер, в строке браузера набираем
https://192.168.0.19:8443/
Логинимся и переходим на вкладку Resources > Gateways
Жмем кнопку Add gateway и заполняем поля следующим образом
Поле Port name (правильно пишем вот так)
/dev/ttyAMA0
Сохраняем (Save) и на странице Gateways detail проверяем статус соединения;
Если статус такой  , то все ОК. Иначе прочтите внимательно предыдущие части.
, то все ОК. Иначе прочтите внимательно предыдущие части.
Умный дом просто как никогда (часть 2 настройка Контроллера)
Умный дом просто как никогда (часть 3 настройка Raspberry PI nFR24 Add-on)
В этой части, пока все. Далее в следующих частях, будем настраивать наши датчики.
Пришло время увидеть результаты.
Для начала подключим антенну (входит в комплект). Аккуратно защелкним U.FL коннектор на модуле.
Питание можно подключить двумя способами (используется micro USB кабель).
1. Подключить непосредственно к самой Raspberry Pi 2 Mode
2. Подключить к плате Raspberry PI nFR24 Add-on (надпись PWR).
Нам надо настроить встроенный RTC (часы реального времени), они нужны нам для того, что бы ваша система могла работать автономно в случае пропадания Интернет. (на Raspberry PI nFR24 Add-on RTC получает питание от ионистора и сможет сохранять в памяти дату и время в течении 10-15 дней).
Запускаем PuTTY клиент.
Жмем кнопку Open и ждем консольного окна...
Набираем в консоле
login pi
password (ваш новый пароль)
далее
sudo su
raspi-config
Нам нужен 9 пункт меню Advanced Options
Заходим и выбираем пункт A7 I2C
Выбираем, что хотим использовать I2C в нашем проекте (<Yes>)
Жмем <Ok>
Перегружаем RPI
reboot
После перезагрузки, снова запускаем PuTTY клиент.
Логинимся и набираем в консоле
sudo su
Нам надо установить дополнительную утилиту для определения подключения нашего RTC по I2C
sudo apt-get install python-smbus i2c-tools
Ok, теперь проверим на каком прерывании висит наш RTC
Наберем команду
sudo i2cdetect -y 1
Отлично, смотрим, если видим такую картинку, то RTC у нас висит на ID # 68
Пропишим наш RTC в автозагрузку
Запускаем Midnight Commander
sudo su
mc
Переходим в директорию /boot/
находим файл config.txt
нажимаем F4 и в самом конце файла пишем следующие строчки
dtoverlay=i2c-rtc,ds1307
сохраняем F2 и перезагружаем систему
reboot
Уже осталось немного... Снова логинимся и проверяем наши установки.
Наберем команду
sudo i2cdetect -y 1
Теперь в табличке вместо ID # 68 мы должны увидеть UU
Далее нам надо отключить "поддельный Hwclock" и включить "реальный". Для этого наберем две команды
sudo apt-get -y remove fake-hwclock
sudo update-rc.d -f fake-hwclock remove
Перейдем в директорию /lib/udev/ и откроем файл hwclock-set
Закоментируем знаком (#) следующие строки:
#if [ -e /run/systemd/system ] ; then
# exit 0
#fi
сохраним F2
Осталось синхронизировать PRI с RTC. При первом подключении RTC имеет не правильное время и это можно проверить следующей командой:
sudo hwclock -D -r
Затем наберем команду синхронизации
sudo hwclock -w (записать время в RTC, достаточно сделать один раз, в дальнейшем синхронизация будет делаться автоматически при обновление времени RPI через интернет)
date (проверим реальное время)
sudo hwclock -r (прочитать время с RTC)
С часами закончили!
Теперь переходим на наш контроллер, в строке браузера набираем
https://192.168.0.19:8443/
Логинимся и переходим на вкладку Resources > Gateways
Жмем кнопку Add gateway и заполняем поля следующим образом
Поле Port name (правильно пишем вот так)
/dev/ttyAMA0
Сохраняем (Save) и на странице Gateways detail проверяем статус соединения;
 , то все ОК. Иначе прочтите внимательно предыдущие части.
, то все ОК. Иначе прочтите внимательно предыдущие части.Умный дом просто как никогда (часть 2 настройка Контроллера)
Умный дом просто как никогда (часть 3 настройка Raspberry PI nFR24 Add-on)
В этой части, пока все. Далее в следующих частях, будем настраивать наши датчики.










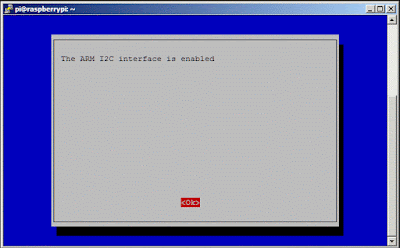













Олег, такой вариант точно будет работать на Raspberry PI 3 ?
ОтветитьУдалитьПохоже нормальной работе мешает Bluetooth
Настройки производились на RPI 2
ОтветитьУдалитьна RPI 3 надо порт подключать в таком виде /dev/ttyS0
Получилось запуститься следующим образом:
ОтветитьУдалить1) добавил в /boot/config.txt
dtoverlay=pi3-disable-bt
2) запустил
sudo systemctl disable hciuart
и перезагрузился
3) изменил в /boot/config.txt
enable_uart=0
на
enable_uart=1
и перезагрузился
3) далее конектился на
/dev/ttyAMA0